GTM là gì? Cách sử dụng Google Tag Manager chi tiết nhất
Có thể bạn đã từng nghe đến Trình quản lý thẻ của Google – Google Tag Manager. Hoặc có thể bạn cũng đã ít nhiều sử dụng GTM nhưng vẫn chưa thấy rõ hiệu quả của Google Tag Manager là gì phải không? Điều này là do những người làm SEO thường quá chú trọng đến kết quả của từ khóa mà rằng nâng cao trải nghiệm người dùng và tạo ra lợi nhuận mới là mục đích chính của SEO. Hãy cùng khám phá GTM là gì, cách cài đặt cũng như vai trò của nó đối với SEO ở bài viết bên dưới nhé!
1. Google Tag Manager là gì?
Google Tag Manager được biết đến là một công cụ hữu ích cho phép bạn dễ dàng cập nhật cũng như quản lý các thẻ trong website. Đây có thể là các thẻ theo dõi website (Google Analytics), thẻ tiếp thị lại ( Facebook Pixel, Google Ads), các thẻ tối ưu chuyển đổi (Google Optimize, Crazy Egg, Hotjar),….
Có thể hiểu đơn giản là nếu thực hiện thủ công thì các bạn sẽ phải cài mã Google Analytics, Google Ads, Facebook Pixel, ….vào mã nguồn của website. Tùy thuộc vào cấp độ chiến dịch, quảng bá để bạn cài ít hay nhiều thẻ. Bạn sẽ phải cài càng nhiều thẻ nếu cấp độ càng cao.

Nhưng với GG Tag Manager thì khác bạn sẽ cài cũng như quản lý tất cả các thẻ trong chính công cụ này mà không phải liên quan tới mã nguồn website. Như vậy sẽ sẽ giúp giảm rủi ro với website, đặc biệt là với những ai không phải lập trình viên. Ngoài ra, chưa kể đến webs phải load nhiều đoạn JS sẽ tốc độ load website bị giảm.
2. Tại sao phải sử dụng Google Tag Manager?
Google Tag Manager mang đến cho người dùng với tư cách là một marketer, có khả năng theo dõi hiệu quả hoạt động các chiến dịch marketing hoàn toàn mới. Bạn cần sử dụng công cụ GG tag manager cho website vì nó sẽ giúp việc đặt pixels cùng với tracking code gtm trên trang web của bạn (để đo lường tỷ lệ chuyển đổi chẳng hạn) trở nên hiệu quả nhanh chóng hơn.
Không chỉ vậy, công cụ GTM còn không giới hạn số tag, nên sẽ giúp bạn hiểu rõ hành động của khách truy cập đang thực hiện trên website. Hơn nữa, bạn còn có thể dễ dàng tùy chỉnh các thông tin được gửi đến Google Analytics.
3. Cách cài đặt Google Tag Manager
Bạn cần làm theo các bước sau để cài đặt Google Tag Manager:
Tạo tài khoản GTM
Bạn tiến hành truy cập vào https://ift.tt/1vgX0PT > Đăng nhập vào tài khoản Google > Tạo một tài khoản GTM.
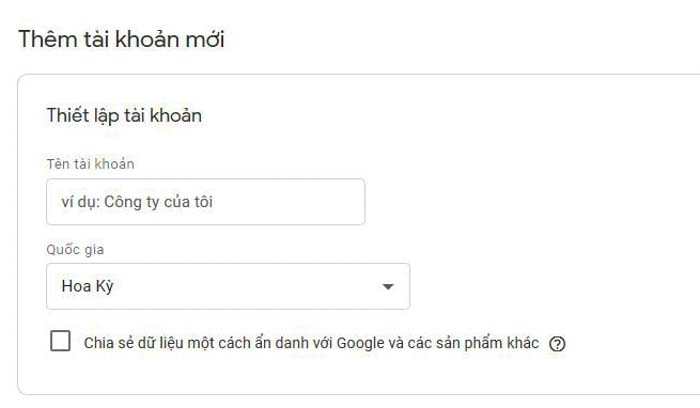
Khá đơn giản và nhanh chóng trong việc tạo tài khoản. Chỉ cần bạn điền một số thông tin chung và chọn tên quốc gia rồi click “Tiếp tục“.
Bạn có thể sử dụng tên gọi bất kỳ ở mục tên tài khoản. Nhưng lời khuyên dành cho bạn là nên dùng tên công ty hay tên website của mình để thuận tiện cho công việc quản lý.
Tạo và thiết lập container
Cũng tương tự như tên tài khoản bạn trong mục “Tên vùng chứa” có thể điền bất kỳ tên gì để tiện cho việc theo dõi.
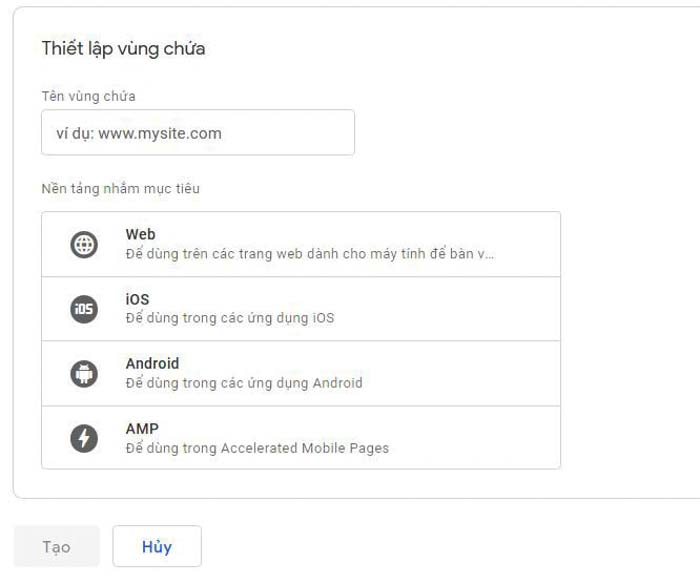
Tiếp theo kích chọn “Nơi sử dụng vùng chứa“. Ở mục này bạn hãy kích chọn nơi bạn muốn dung container như Web, AMP, Android, iOS. Sau đó bạn đừng quên click vào nút “Tạo“.
Gắn mã code Google Tag Manager vào website
Khi kích vào nút “Tạo“, một cửa sổ sẽ hiện ra hiển thị các thông tin về điều khoản để có thể dùng GTM bạn chỉ cần click “Có” mà không phải quan tâm đến chúng. Để tiếp tục tạo GTM hãy đồng ý điều khoản dịch vụ. Khi đó sẽ xuất hiện bảng chứa 2 mã code của container mà bạn mới tạo.

Tuy chúng tương đối rắc rối và dài dòng nhưng chỉ cần bạn thực hiện 2 thao tác sau:
- Copy và paste đoạn code gtm đầu tiên vào cặp thẻ <head> </head>
- Copy và paste đoạn còn lại vào trong cặp thẻ <body> </body>
Bạn có thể cần cài công cụ Google Tag Assistant vào trình duyệt Chrome của mình để kiểm tra lại mình đã cài đặt Google Tag Manager đúng hay chưa. Khi cài đặt xong thì chỉ cần bật trang web của bạn lên và nhấp vào biểu tượng Tag Assistant trên thanh công cụ.
Hãy yên tâm là bạn đã cài đặt GTM thành công khi thẻ Tag Manager có màu vàng hoặc màu xanh (như hình trên). Còn nếu hiện màu đỏ ở thẻ tag manager thì bạn đã làm sai bước nào đó nên chưa thể cài đặt thành công. Bạn cần check lại vị trí đặt thẻ của mình.
4. Cách sử dụng Google Tag Manager

Bạn phải truy cập vào https://ift.tt/1vgX0PT và đăng ký tài khoản để bắt đầu triển khai Google Tag Manager. Còn trong trường hợp có sẵn thì có thể dễ dàng đăng nhập ngay.
Lưu ý: Có 2 loại GTM đó là GTM dành cho website và ứng dụng. Ở bài viết này chúng tôi sẽ chỉ đề cập đến GTM dành cho website
- Bước 1: Để tạo tài khoản GTM bạn hãy bấm vào tạo tài khoản để bắt đầu
- Bước 2: Bạn hãy điền tên tài khoản và chọn đúng quốc gia là Việt Nam. Trong phần thiết lập vùng chứa, bạn hãy điền website vào (website không chứa http:// hay https://), chọn nơi dùng vùng chứa là web.
- Bước 3: Tiếp đến, GG Tag Manager sẽ gửi cho bạn 2 đoạn mã, đoạn đầu tiên bạn dán trong phần <head>, đoạn thứ hai hãy dán vào trước thẻ </body>, Bạn nên nhờ bạn IT gắn giúp cho an toàn nếu không rõ phần này.
- Bước 4: Sau khi gắn mã GTM xong thì bạn vào trình quản lý GTM để bấm gửi, để GTM sẽ cập nhật mã trên website cho bạn.
Bạn có thể cài add on Google Tag Assistant cho trình duyệt Chrome để kiểm tra khi muốn biết website đã nhận mã GTM thành công hay chưa. Khi hoàn thành giai đoạn cài đặt Google Tag Manager thì Google Tag Assistant báo tick xanh.
4.1. Google Analytics qua GG Tag Manager
- Bước 1: Trước tiên ở thanh công cụ bên trái màn hình bạn vào phần Biến, chọn thêm biến mới:

- Bước 2: Tiến hành đặt tên cho biến này là Google Analytics và chọn biến là Google Analytics ngay bên phải màn hình.
- Bước 3: Tiếp đến, bạn hãy đăng ký ngay tài khoản Google Analytics cho web để lấy id theo dõi và dán id theo dõi vào phần biến Google Analytic trong GTM rồi lưu biến này lại.
- Bước 4: Sau đó để tạo ngay thẻ Google Analytics bạn vào phần Thẻ -> Mới.
- Bước 5: Hãy đặt tên của thẻ là Google Analytics rồi bấm vào phần chọn thẻ để chọn thẻ Google Analytics. Những thẻ phổ biến mà GTM đề xuất cho chúng ta sẽ nằm ngay phần bên phải màn hình, kể cả thẻ Google Ads, Hotjar, Google Optimize,…nhưng ở đây bạn chọn Google Analytics – Universal Analytics.
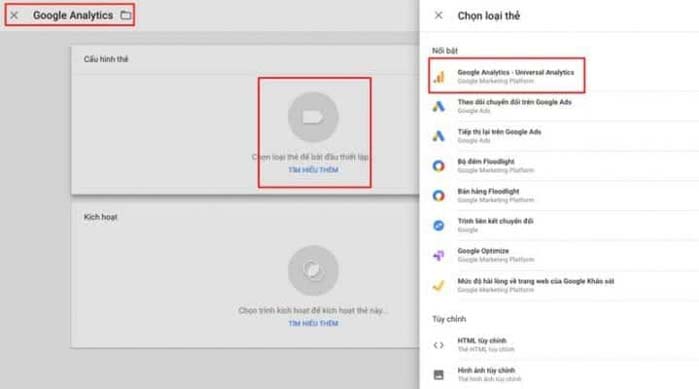
- Bước 6: Bạn chọn biến cài đặt là Google Analytics trong phần cài đặt Google Analytics – Universal Analytics. Đây là biến mà trước đó chúng ta đã cài đặt với ID theo dõi lấy từ tài khoản Google Analytics.
- Bước 7: Bạn chọn ALL PAGE ở phần kích hoạt và bấm Lưu để lưu cài đặt thẻ.
- Bước 8: Tiếp theo để bằng Google Tag Assistant bạn có thể kiểm tra được các thẻ của Google. bạn kiểm tra những thẻ của Facebook bằng add on Facebook Pixel Helper.
4.2. Google Remarketing qua GTM
Bạn vẫn cập nhật tương tự như Google Analytics với những thẻ Remarketing Google hay những thẻ khác. Nhưng khác là các thẻ còn lại bạn sẽ không cần phải tạo biến nữa. Bạn vào Thẻ -> Mới -> Thẻ tiếp thị lại Google Ads để tạo thẻ Google Remarketing.
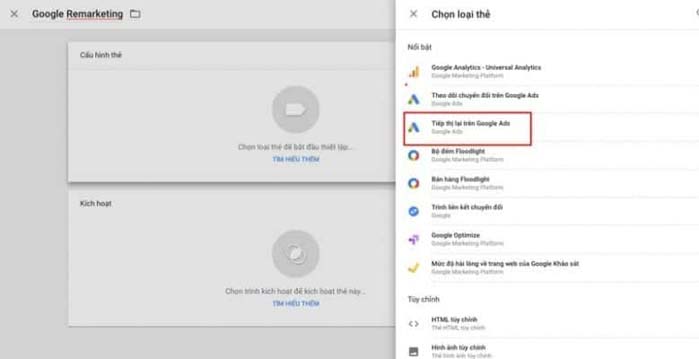
Bạn phải vào phần thiết lập thẻ đối tượng trong trình quảng cáo Google Ads để lấy Phần ID chuyển đổi. Bạn hãy để trồng phần nhãn chuyển đổi. Để hoàn tất quá trình cài đặt thẻ Google Remarketing vào công cụ GTM bạn hãy Kích hoạt -> All Page -> Lưu -> Gửi
Một số lưu ý:
Các thẻ khác đều tương tự như quá trình cài đặt thẻ Google Remarketing (thẻ Google Ads). Để GG Tag Manager cập nhật thẻ thì sau khi cài đặt thẻ phải bấm GỬI. Với các thẻ khác không được Google đề xuất (Facebook Pixel) thì hãy chọn phần Tùy chỉnh – HTML tùy chỉnh. Tiếp đến, bạn dán mã vào HTML tùy chỉnh.
Mọi thao tác liên quan đến thẻ thì bạn cần vào trình quản lý thẻ để chỉnh sửa mà không cần phải vào tận mã nguồn website hay liên hệ với IT như trước nữa. Toàn bộ lợi ích mà GG Tag Manager mang lại không chỉ là quản lý thẻ mà còn nhiều tính năng nổi bật khác. Tien Ziven sẽ hướng dẫn bạn tracking event những sự kiện cơ bản. Đây là một tính năng của GTM mà chúng tôi cũng đánh giá rất cao.
Bạn có thể hiểu tính năng này một cách đơn giản là thông qua nó bạn sẽ biết được có bao nhiêu click vào số điện thoại Hotline, có bao nhiêu người bấm vào nút Button, bao nhiêu người đọc nội dung hời hợt, bao nhiêu người đọc hết nội dung bài. Bạn còn có thể thống kê số click vào các Anchor Text cho từng từ khóa thuộc Link nội bộ.
Đây là các hoạt động theo dõi chuyển đổi của người dùng, chúng ta sẽ theo dõi những chuyển đổi phù hợp tùy mục đích của chiến dịch SEO hay quảng bá. Những loại chuyển đổi mà Tien Ziven thường xuyên sử dụng nhất đó là click vào vị trí (Hotline, Button), chỉ số cuộn trang.
Bên cạnh đó, để thống kê được hiệu quả chi tiết của chiến dịch Digital Marketing Tien Ziven còn thường xuyên đo lường chỉ số click Hotline hay Button. Bạn nên tìm hiểu ngay việc đo lường với chỉ số mới này nếu đang lấy traffic làm chỉ số hiệu quả cho công việc làm SEO hay quảng bá Website.

Nếu traffic là những người dùng đang truy cập website muốn sử dụng sản phẩm đó. Thì những người có khả năng chuyển đổi thành khách hàng thực sự cao nhất chính là những người click vào Hotline hay Button.
4.3. Tracking Event: Click Hotline và Button
Đầu tiên, bạn vào phần Biến, chọn Định cấu hình. Tiếp đến Tick vào định cấu hình tích hợp phần kích chuột và cuộn. Sau đó, vào phần Trình kích hoạt -> Mới. Đặt tên cho trình kích hoạt này là ” Click Hotline “, chọn “Tất cả các yếu tố” ở phần nhấp chuột. Và chọn một số nhấp chuột, nhất là chú ý 3 ô ngay bên dưới.
Ô đầu tiên là các biến tôi đã cài đặt, mỗi người tùy vào mục đích để chọn loại biến phù hợp. Chúng tôi thì thường xuyên chọn Click Url hoặc Click Text. Ngoài ra, bạn nên hiểu biết một tí về code thì mới nên sử dụng 2 loại biến phổ biến khác như click vào ID hay Click vào Class.

Như trong hình trên, Tôi muốn khai bảo là mình muốn đo lường đối với những người “Click Url + Chứa + tel:0987657647“. Bạn nên có hiểu biết về code nếu muốn thay số điện thoại bằng button. Hãy tìm lấy ID hay Class của Button đó và khai báo tương tự: “Click Class/Click Id + chứa + Class/Id“.
Bạn phải thực hiện bước cuối cùng là tạo thẻ cho trình đã kích hoạt. Tiếp đến, bạn vào phần Thẻ tạo một thẻ Google Analytics – Universal Analytics để điền dữ liệu như trong hình và chọn kích hoạt All Page rồi lưu lại để hoàn tất.
4.4. Tracking Event: Tỷ lệ cuộn trang
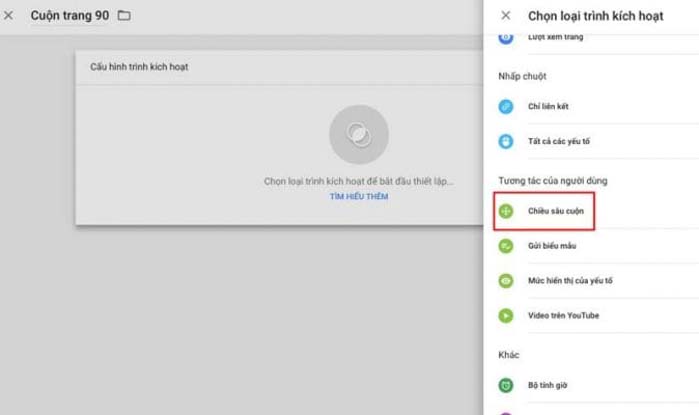
Cũng ở phần trình kích hoạt, bạn chọn tạo mới trình kích hoạt. Chẳng hạn, mình sẽ đặt tên cho trình kích hoạt là cuộn trang 90 nếu muốn đo lường số người cuộn trang được 90% và chọn trình kích hoạt là chiều sâu cuộn.
Bạn tiến hành chọn loại cuộn đo lường chính là chiều sâu cuộn dọc, tỷ lệ phần trăm là 90 và chọn “một số trang”. Chẳng hạn, mình muốn đo lường trang Báo giá SEO mình sẽ khai báo như ảnh dưới.

Khi tạo xong trình kích hoạt, mình sẽ tiếp tục tạo một thẻ Google Analytics – Universal Analytics mới trong phần Thẻ.
Sau đó, Lưu lại và Gửi để hoàn tất quá trình. Để có cách nhìn tổng quan về người dùng ở lại như thế nào trên trang web đó bạn nên đo lường luôn cả số người cuộn 10%, 40-50% nữa.
Đương nhiên, quá trình thực hiện cũng giống như tạo sự kiện cuộn trang 90% vậy.
Bạn có thể ra ngoài website khi đã Tracking Event xong và bấm vào Hotline hay cuộn trang. Tiếp đến, bật Google Tag Assistant để kiểm tra xem thử Event đã hoạt động hay chưa.

Bạn vào Google Analytics –> Hành Vi -> Sự Kiện để kiểm tra số lượng đo lường.
5. Vai trò của GTM trong SEO
Chắc hẳn có không ít người cho rằng sử dụng GTM chỉ để tăng tỷ lệ chuyển đổi. Nhưng trên thực tế, Google Tag Manager lại ảnh hưởng không nhỏ đến quá trình SEO. Sau khi tìm hiểu về Google Tag Manager là gì, mời bạn đi sang kinh nghiệm trải qua hơn 100 dự án và Tien Ziven cũng đúc kết được một số ảnh hưởng của Google Tag Manager với SEO như:
5.1 Tối ưu các chỉ số Analytics
Trước tiên, GTM có khả năng đo lường hành vi người dùng. Như chúng ta đã biết user thì thường khó tính. Dựa trên hành vi của user (thông qua Google Analytics, Hotjar,…Tôi có thể tối ưu được các Element, content, banner,..Để tiến hành cải thiện chất lượng content và cả đặt các CTA tốt hơn. Chính vì thế, có thể mang đến hiệu quả tốt hơn cho Time on site và Bounce rate.

5.2 Code các mã chạy automation
Để code các mã chạy auto trong thẻ <head> bạn hoàn toàn có thể dùng GG Tag Manager. Auto Schema JSON-LD có thể là các mã giúp tối ưu thời gian làm schema cho các bài viết blogpost hoặc product (Điều này thực sự quá tuyệt cho thị trường TMĐT với hàng ngàn sản phẩm)
Bên cạnh đó, cũng giúp bạn nén các mã code lại nhằm tăng tốc độ tải trang. Đây cũng là một yếu tố xếp hạng của Google.
Tips:Để tăng tốc độ tải trang bạn có thể viết Schema thông qua GTM.
Bạn đang lo lắng rằng liệu WordPress có bị ảnh hưởng quá nhiều từ GTB hay không? Thì bạn hãy yên tâm khi tối ưu GTM.

Bạn đang lo lắng rằng liệu WordPress có bị ảnh hưởng quá nhiều từ GTM hay không? Thì bạn hãy yên tâm khi tối ưu GTM. Việc chèn code thông qua GG Tag Manager sẽ đúng nghĩa là “phao cứu sinh”dành cho bạn. Nếu bạn đang dùng những mã nguồn khác như CMS Made Simple, Joomla, Shopify, code tay, Haravan, Sapo,,.. Hy vọng những chia sẻ ở trên về Google tag manager là gì đã giúp ích cho các bạn. Chúc các bạn sử dụng hiệu quả công cụ này trong quá trình SEO.
The post GTM là gì? Cách sử dụng Google Tag Manager chi tiết nhất appeared first on Công ty Đào tạo SEO và Digital Marketing Tổng thể.
source https://tienziven.com/seo/google-tag-manager-la-gi/
Comments
Post a Comment